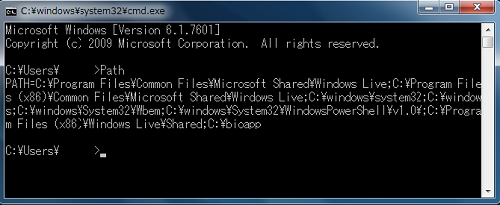Windows のコマンドプロンプトなどを利用してプログラムを実行したりする場合、そのプログラムへのパスを予め Windows の環境変数に加える必要がある。環境変数を追加するにあたって、まず、プログラムのインストール先を調べて、これを Windows 環境変数 Path に加える。
プログラムのインストール先は、そのプログラムを右クリックすることで確認できる。また、次のようにエクスプローラで調べることもできる。例えば、次の例であれば、bowtie、bowtie-build などのプログラムは C:¥bioapp フォルダ内にあることが確認できる。この C:¥bioapp がプログラムのインストール先となる。
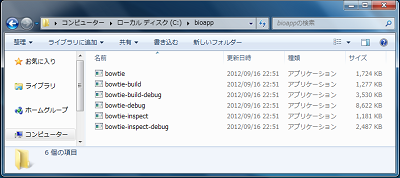
プログラムのインストール先(プログラムへのパス)がわかったら、次に環境変数 Path にそのパスを加える。Windows では、「コントロールパネル」、「システムとセキュリティ」、「システム」、「設定の変更」を順で「システムプロパティ」ウィンドウを立ち上げて、環境変数の変更を行う。
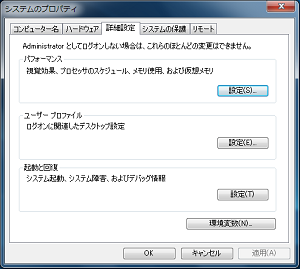
「環境変数」をクリックし、環境変数の設定ウィンドウを立ち上げる。
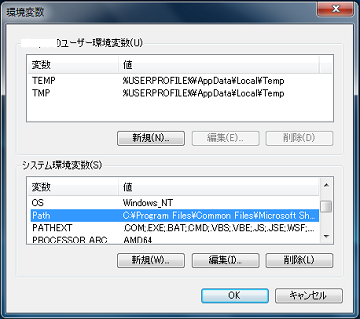
環境変数にはユーザー環境変数とシステム環境変数がある。上で調べたプログラムへのパスをどちらか一方のみに加えれば良い。ユーザー環境変数に追加した場合、現在ログインしているユーザーがのみが、そのプログラムを利用できるようになる。また、システム環境変数に追加した場合は、現在ログインしているユーザーだけでなく、この Windows 上にアカウントを持つすべてのユーザーがそのプログラムを利用できるようになる。
ユーザー環境変数
ユーザー環境変数にパスを追加する場合は、ユーザー環境変数の欄の変数から Path を調べる。Path 存在すれば、それを選択して編集する。Path が存在しない場合は、新規に作成する。
変数名 Path の設定欄に、プログラムへのパスを記載して、OK をクリックする。Windows を再起動すると設定が反映される。

システム環境変数
システム環境変数に追加したい場合は、システム環境変数の欄から Path 変数を探す。探し出したら Path をクリックし、編集する。Path 変数の既存の値の後ろにセミコンを加えて、「;C:\bioapp」のようにプログラムへのパスを新たに追加する。
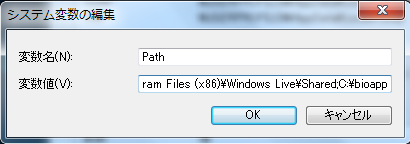
最後に「OK」をクリックしてすべての設定ウィンドウを閉じる。Windows を再起動すると設定が反映される。
Windows を再起動してから、コマンドプロンプトを起動して、Path を入力して Enter キーを押すと、Path の内容が画面に表示される。ここにさきほど追加した C:¥bioapp が含まれていれば、パスの追加が正しく行われたと確認できる。