BioLinux (Dawn Field et al., 2006) はバイオインフォマティクス向けの Linux プラットフォームである。ディストリビューションは Ubuntu を採用し、250 以上の生物データ解析用ソフトウェアが標準搭載されている。BioLinux をインストールすればすぐにこれらのソフトウェアを利用することができ、ユーザーは自らインストールする手間が省ける。初心者にとって非常に使い勝手なシステムである。
このページでは BioLinux 8 を VMware Player 上にインストールする方法を示している。BioLinux をインストールだけでは BioLinux とホスト側の Windows 間とのコピー&ペーストなどが共用できない、そのため、BioLinux をインストールしてから VMware Tools も合わせてインストールしておく。
BioLinux のインストール
BioLinux は BioLinux のサイトからダウンロードできる。
VMware Player を起動する。右側のメニューから「Create a New Virtual Machine」(仮想マシンを新規作成する)をクリックする。
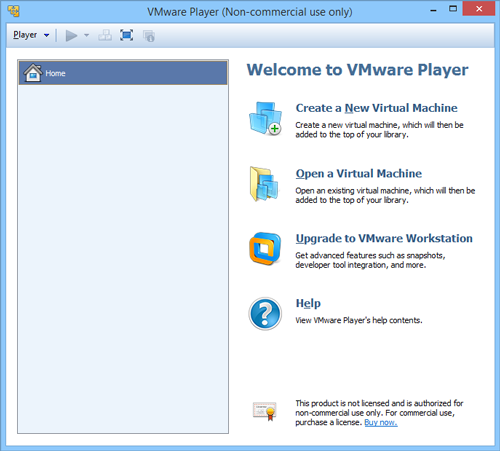
「Installer disc image file (iso)」を選択し、右側の「Browse ...」ボタンをクリックする。ダウンロードした BioLinux の ISO ファイルを選択する。「Next」をクリックする。
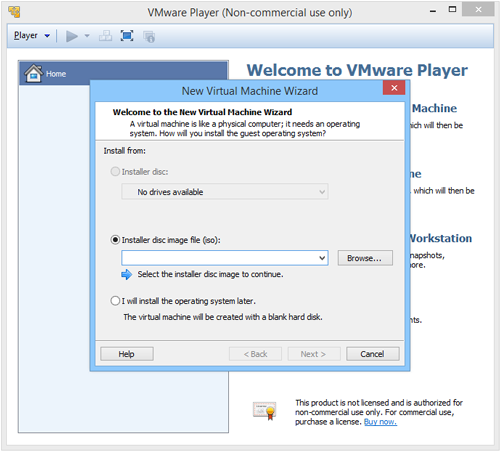
Guest operating system は「Linux」を選択する。Version は「Ubuntu 64-bit」を選択する。最後に「Next」をクリックする。
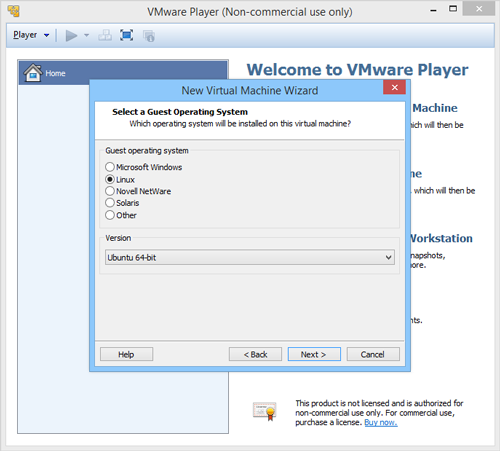
Virtual machine name で仮想マシンの名前を入力して、「Next」をクリックする。ここでは BioLinux を名前とした。(※Location はデフォルトのままで特に変更しなくてもよい。)
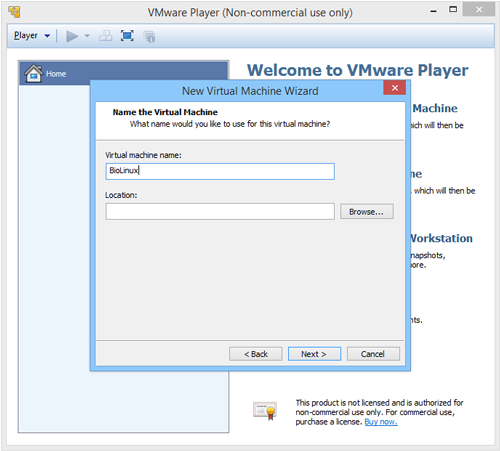
ハードディスクの容量を設定する。ここでは 140 GB とした。ゲノム関連のデータが大きいため、ゲノム関連のデータ解析を行う場合は出来る限り大きくする。また、容量設定の下にある選択においては「Store virtual disk as a single file」を選ぶと、Linux を利用するとき処理速度がやや早くなる。(容量を大きくしすぎると、ホストマシン(Windows)の容量が足りなくなるので…)
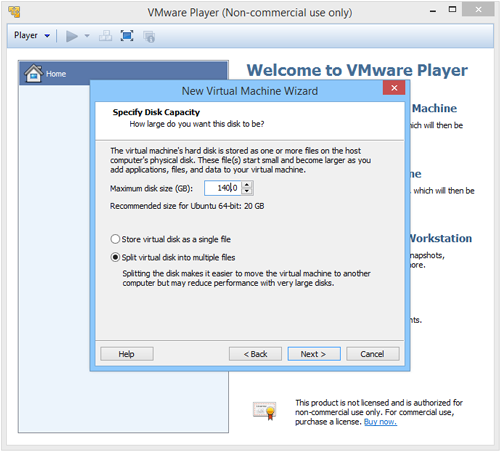
仮想マシンのハードウェアの設定の確認ウィンドウが表示される。最後に「Finish」ボタンをクリックして終了する。
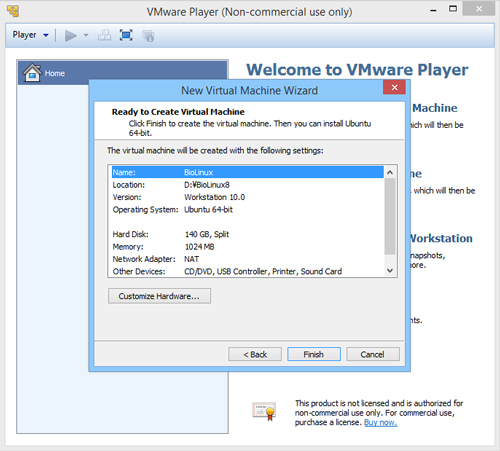
VMware Player の初期画面に戻り、左側のメニュー欄に「BioLinux」が表示される。「BioLinux」をクリックし、緑の再生ボタン(Play virtual machine)をクリックする。
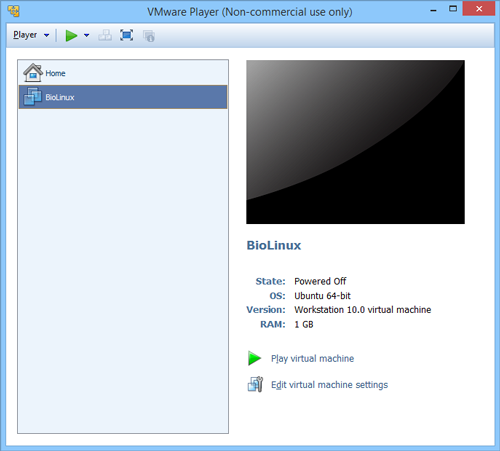
VMware Player が BioLinux を実行し、起動画面が次々と切り換わる。最後に、次の画面が表示されたら、「Install Bio-Linux」を選ぶ。この時、左側でシステムの言語を選べるが、日本語にすると後々が不便であるので英語を選ぶ。
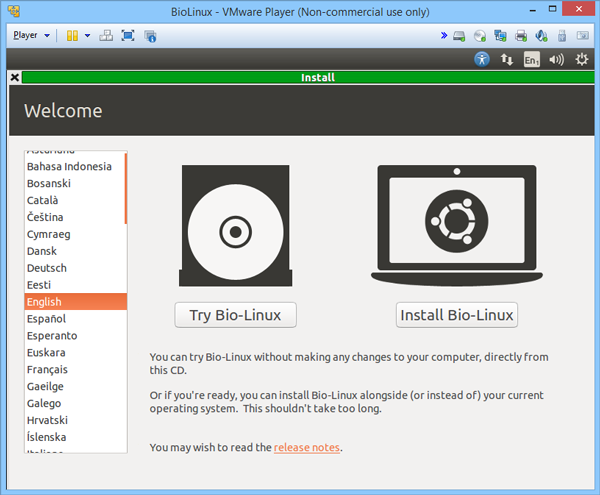
「Continue」ボタンをクリックする。
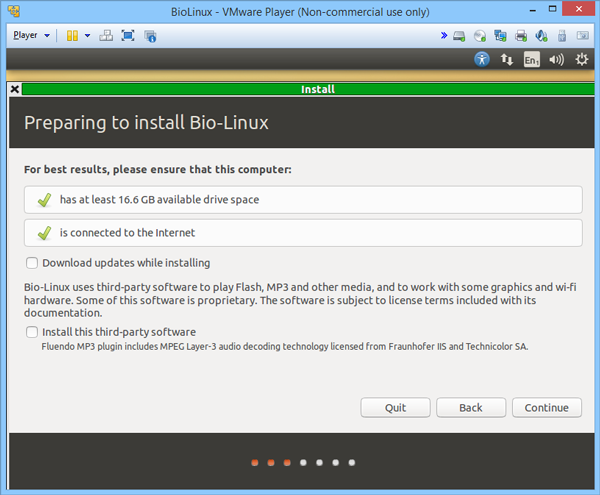
Erase disk and install Bio-Linux を選択して、「Install Now」ボタンをクリックする。
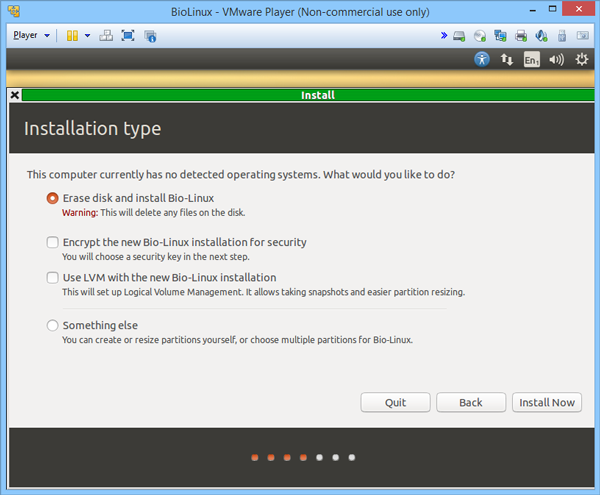
インストールが開始される。インストール中にシステム環境の設定を行う。地図が現れたら、日本を選択して「Continue」ボタンをクリックする。また、下側に、VMware Tools のインストールを促すポップアップが現れるが、「Remind Me Later」ボタンをクリックして、このポップアップを消す。
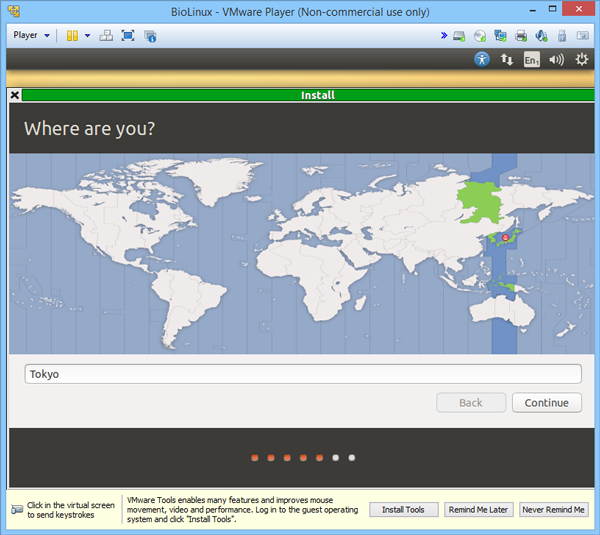
キーボードの設定。特に変更せずに「Continue」をクリックする。
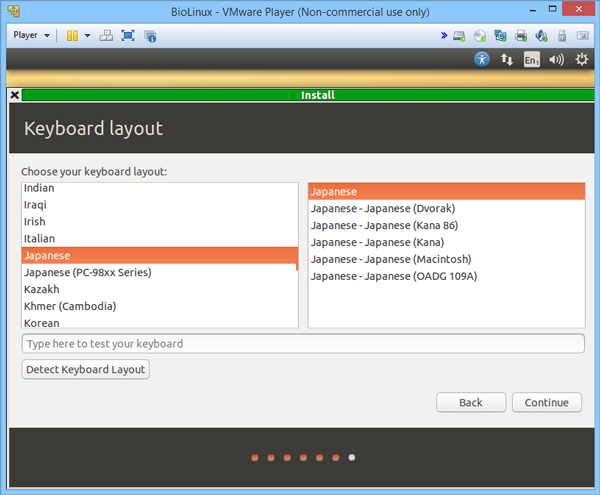
BioLinux にログインする情報を設定する。ユーザー名(username)とパスワード(password)は後々使うので控えておく。最後に「Continue」をクリックする。
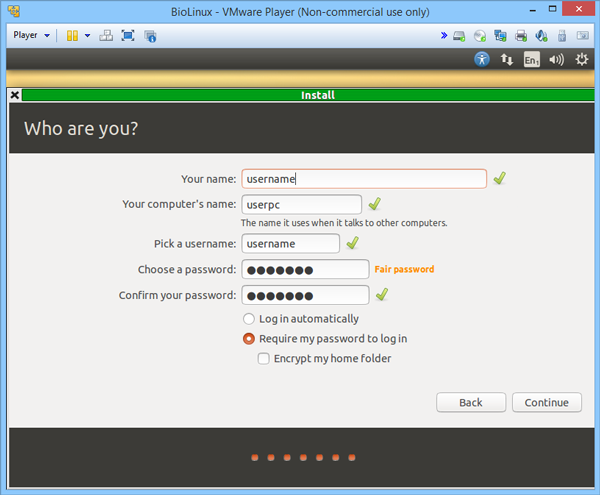
すべての設定を終えると、このような画面に切り替わる。ここで、インストールが完了するまでしばらく待つ。
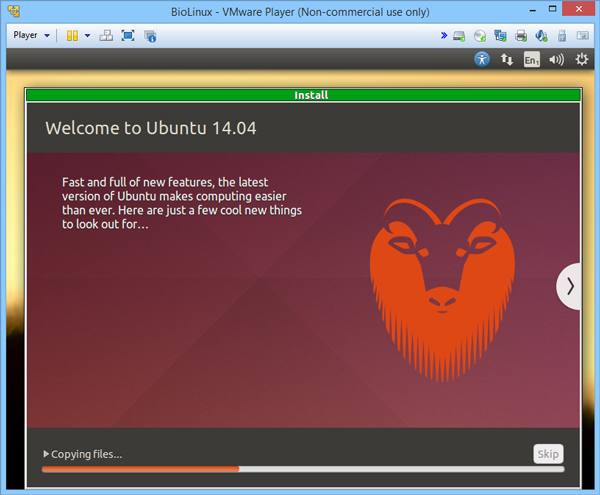
インストールが完了すると、再起動するように聞かれるので、「Restart Now」ボタンをクリックする。
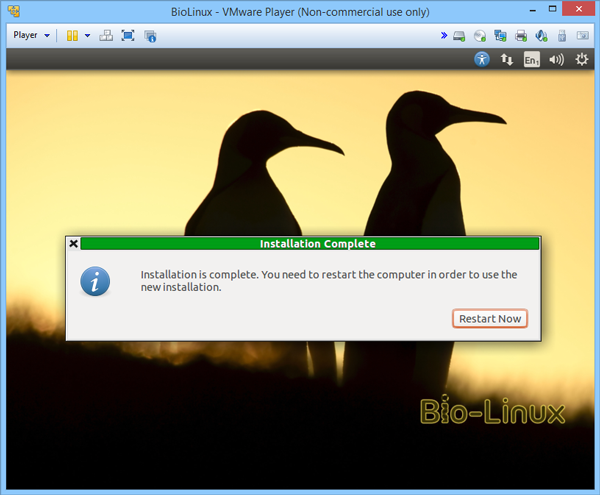
BioLinux が自動的にシャットダウンが開始される。自動的にシャットダウンできない場合もある。その場合は、メニューから「Restart Guest」をクリックしてシャットダウンさせる。

しばらく待つと、BioLinux が再起動されて、ログイン画面が表示される。
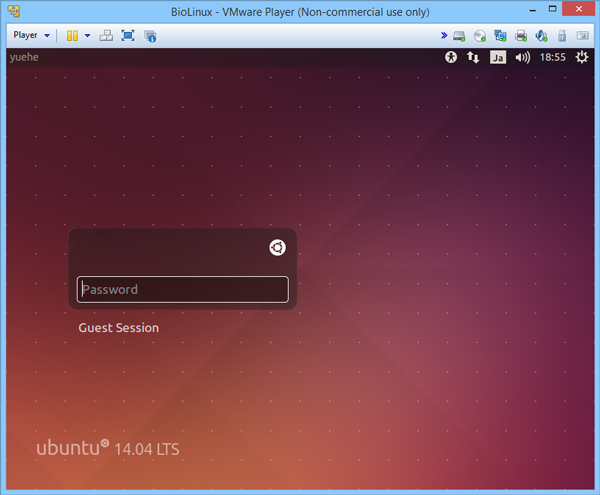
インストール時に設定したパスワードを入力して Enter を押すとログインできるようになる。
VMware Tools のインストール
BioLinux を起動し、ログインしてから、VMware Player ウィンドウのメニューから「install VMware tools ...」をクリックする(画像では reinstall となっているが・・・)。
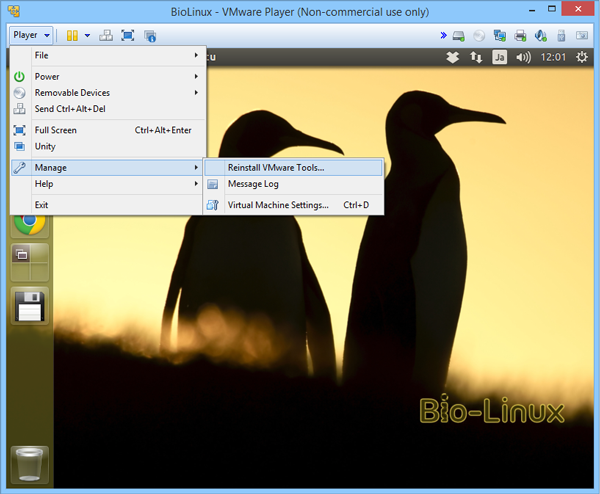
しばらくすると、以下のようにファイルエクスプロラーが起動する。(起動していなくても構わない。)
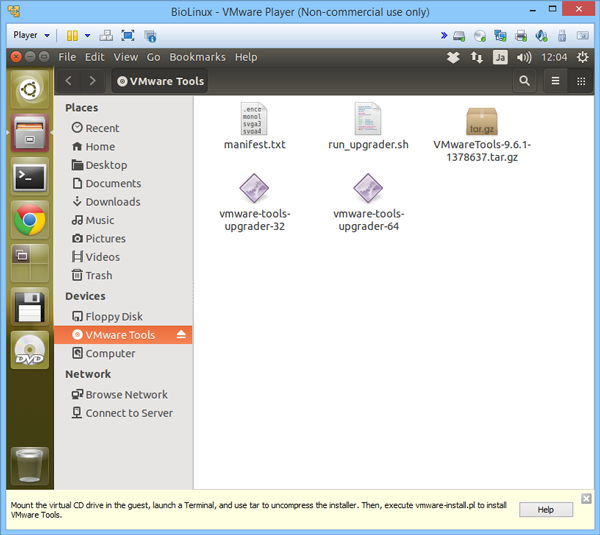
ターミナルを起動して、/media/username ディレクトリ下のデータを確認する。(username はインストール時に設定したユーザー名に置き換える)
ls /media/username
## VMawre Tools
ls /media/username/VMware\ Tools
## manifest.txt VMwareTools-9.6.1-1378637.tar.gz vmware-tools-upgrader-64
## run_upgrader.sh vmware-tools-upgrader-32「VMware Tools」ディレクトリが確認でき、かつその中には tar.gz の圧縮ファイルがあれば、続けて以下のコマンドを実行する。
# プログラムのソースコードをデスクトップにコピーする(バージョンによってファイル名が異なる)
cp /media/username/VMware\ Tools/VMwareTools-9.6.1-1378637.tar.gz ~/Desktop
# デスクトップに移動する
cd ~/Desktop
# tar.gz を解凍
tar xzvf VMwareTools-9.6.1-1378637.tar.gz
# インストール
sudo ./vmware-tools-distrib/vmware-install.plインストール開始後、パスワードが要求される。ログイン用のパスワードを入力して Enter キーを押す。また、インストール中には様々なオプションが聞かれるが、聞かれる度に Enter キーを押してインストールを続ける。(5 分ほどかかる)
VMware Tools のインストールが完了してから、BioLinux を再起動する。
VMware Player の動作を軽くする
VMware Player で OS を起動すると、VMware Player が大量な一時ファイルを作成して、動作が全体的に重くなる。ここでこのようなファイルが作らないようにするための設定方法を示す。
エクスプロラーでバーチャルマシンのデータの保存先に移動し、拡張子が .vmx のファイルを開く。以下の例では BioLinux.vmx となっている。(※デフォルトでは Documents 下の Virtual Machines に保存されている。)
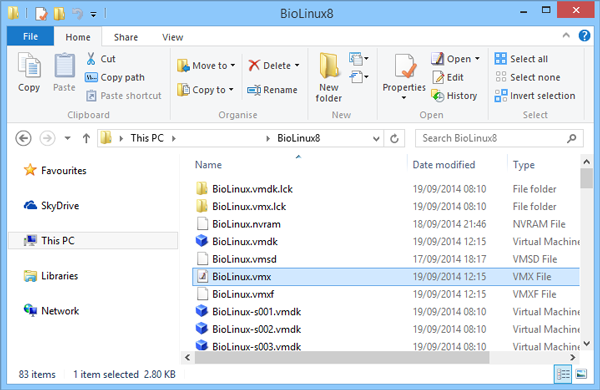
開いた .vmx の最後の行の下に、以下の 4 行を追加して保存して終了させる。
MemTrimRate = "0"
mainMem.useNamedFile = "FALSE"
sched.mem.pshare.enable = "FALSE"
prefvmx.useRecommendedLockedMemSize = "TRUE"次に VMware Player を起動した時に、この設定が反映されるようになる。